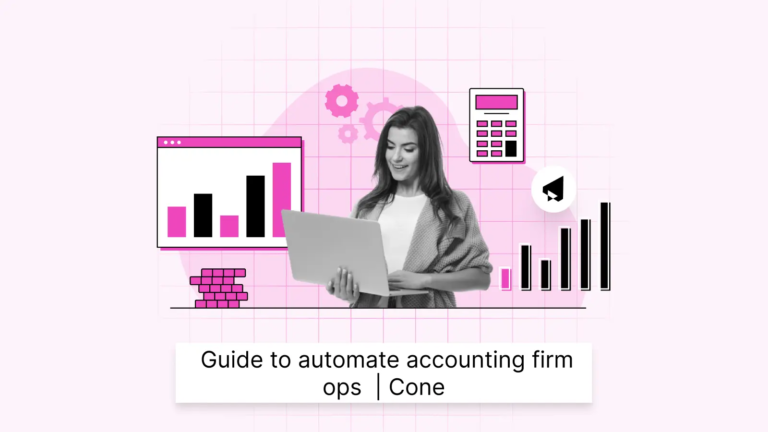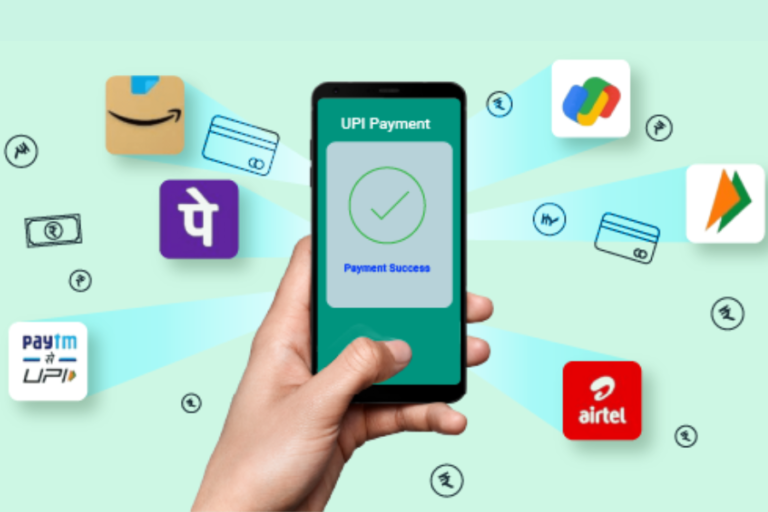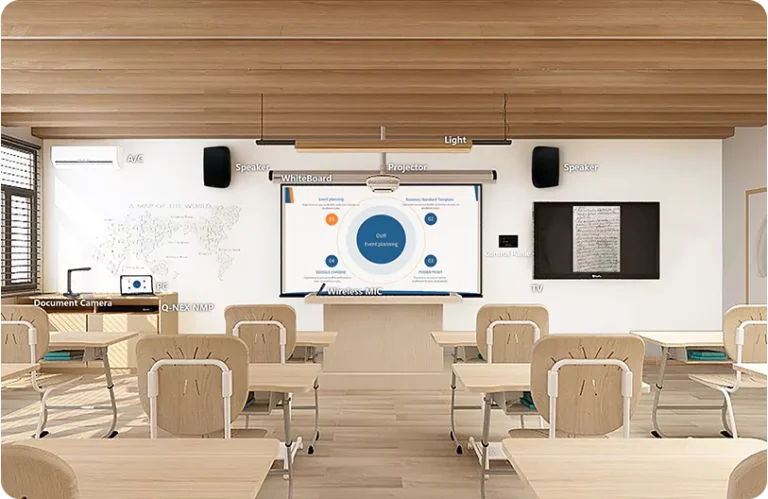How to Repair External Hard Disks Not Detected? Tips by Stellar Data Recovery
How to Repair External Hard Disk Not Detected
Finding that your external hard disk isn’t being detected by your computer can be a frustrating experience, especially when it holds critical data. However, this issue is relatively common and often fixable. Let’s explore some practical solutions to troubleshoot and repair your external hard drive.
1. Check Hardware Connections
The first step is to rule out hardware-related issues:
- Inspect the USB cable and port: Ensure the USB cable is not frayed or damaged and is securely connected to your computer.
- Test with another port or device: Try connecting the external hard drive to a different USB port or another computer. This can help determine if the issue lies with the drive or the computer.
- Verify external power sources: If your drive requires an external power adapter, ensure it is plugged in and functioning properly.
2. Update or Reinstall Drivers
Outdated or corrupted drivers can prevent your external hard drive from being recognized. To address this:
- For Windows users:
- Open Device Manager and look for your external drive under “Disk Drives” or “Universal Serial Bus Controllers.”
- Right-click the drive and select “Update Driver.”
- If the issue persists, uninstall the driver and restart your computer to let it reinstall automatically.
- For Mac users:
- Use Disk Utility to check if the drive appears but is unmounted. Try mounting it manually.
3. Initialize the Drive
New or unformatted drives often don’t appear in File Explorer or Finder. To initialize or format the drive:
- On Windows:
- Open Disk Management by right-clicking “This PC” and selecting “Manage.”
- Locate your external drive, right-click it, and choose “Initialize Disk.”
- Follow the prompts to create a new partition and assign a file system.
- On Mac:
- Use Disk Utility to format the drive. Select the drive, click “Erase,” and choose a file system like exFAT or HFS+.
4. Check File System Compatibility
Incompatibility between the drive’s file system and your operating system can cause detection issues:
- Drives formatted in NTFS (commonly used on Windows) may not be writable on macOS without additional software.
- Reformat the drive to a universally compatible file system like exFAT if you plan to use it across multiple operating systems. Remember to back up your data before reformatting.
5. Assign a Drive Letter
If your external drive appears in Disk Management but not in File Explorer, it might be missing a drive letter. Assigning one can resolve the issue:
- Open Disk Management on Windows.
- Right-click the drive and select “Change Drive Letter and Paths.”
- Click “Add” or “Change” to assign a drive letter, then confirm.
6. Inspect for Hardware Damage
If none of the above steps resolve the issue, the problem might stem from physical damage to the drive. External hard disks are susceptible to:
- Drops or impacts: These can damage internal components.
- Wear and tear: Prolonged use can lead to mechanical failures.
In such cases, avoid further troubleshooting to prevent exacerbating the damage. Instead, consult a professional external hard disk data recovery service to retrieve your data safely.
When to Seek Expert Help
If your external hard disk is still not detected after trying the above methods, the issue might be severe. Common signs of significant problems include:
- Clicking or grinding noises from the drive.
- The drive is not spinning up at all.
- Persistent errors when attempting to access the drive.
Professional data recovery services specialize in diagnosing and resolving such issues while minimizing the risk of permanent data loss. To ensure the best outcome, avoid using DIY methods that might cause further damage.
For more advanced troubleshooting techniques, explore this detailed guide: How to Fix External Hard Disk Drive Not Recognized.